How to eliminate Windows 10 startup delay with Registry tweak
Many of peoples and users start their pc/laptop, and they won't be higher efficiency and fast speed system for their working purpose, but it is actually not happening. Whenever we power on our Windows 10 computer system, we may have noticed, actually faced that it takes some time for all the applications to startups. That is not good for our work because of “Startup delay” which basically waits for about 15 seconds or so far for the startup programs to run and meanwhile allows Windows services to finish loading.
But what if you have an application that needs to run immediately when the Windows starts? Well, there’s a solution for that too you and also for you. You can disable or eliminate this startup delay with just a simple Registry trick.
Follow this guide to know-how will be this actually works.
Note:-
The Registry tweak will disable the startup delay and is applicable to all the applications and services because there’s no way to make this work for a specified or single application.
How To Disable Startup Delay In Windows 10
1)Open command prompt by pressing the windows button + r
Open command prompt by pressing the Ctrl + R keys on your keyboard and entering “regedit” in the Run prompt windows. Now permit the application to make changes to your PC whenever it prompts.
2) In the Registry Editor, Navigate to the following key from the Left-Hand menu.
OR ---You can also, copy and paste the same into the Registry Editor address bar.
HKEY_LOCAL_MACHINESOFTWAREMicrosoftWindowsCurrentVersionExplorerSerialize
If you cannot find “Serialize” key, then you’ll need to create it. To do so, right-click on the parent key (Explorer) and choose New > Key and name it “Serialize.”
3) After creating the key, right-click on it and Choose New > DWORD (32-bit) Value. Name the new value “StartupDelayInMec”.
Now to modify the value, double-click the new “StartupDelayInMec” value and make sure the value is set to 0 in the “Value data” box.
4) Click “OK” and then exit Registry Editor.
5) Restart your computer for the changes to take effect.
Not use this method if you are using SSD.





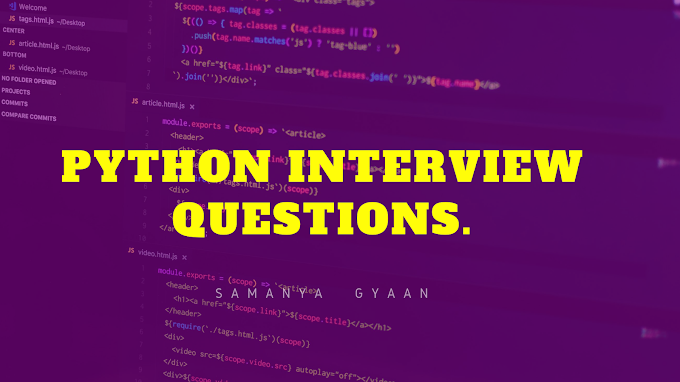

0 Comments
Please do not enter any scam link in the comment box.