"10 hidden tricks to try on your Android phone"
1) Use Android Device Manager for remote security
Just go to Settings -> Security -> Device administrators, and check the boxes next to Android Device Manager, Remotely locate this device, and Allow remote lock and erase. Now if you lose your smartphone, you can locate and block it without losing your data via https://www.google.com/android/find?u=0
2) Screen magnifier
People with poor eyesight often have no idea how much this feature can help them. Just go to Settings -> Accessibility -> Magnification gestures. Then you'll be able to zoom in on any part of the display just by tapping it.
3) Hotspot mode
You needn't buy a separate 3G modem or a router to use the Internet on different devices because your smartphone can do this easily. Go to Settings -> Tethering and portable hotspot, and turn on Portable WLAN hotspot. That's it!
4) Screen Recording
A screen recording is simply an MP4 video file of what’s happening on your screen for the duration of the capture. An icon in the status bar will appear to let you know the screen recording is ongoing. Some apps have support for different resolutions and bitrates for the recording as well, but the default will be the native screen resolution of your phone or tablet.
5) Use Wi-Fi Direct for quick file transfers
Send files with Wi-Fi Direct:
Open Files, touch and hold a file you want to send, and go to More > Share > Wi-Fi Direct. When another device is detected, touch its name to establish the connection and begin file transfer.
Receive files with Wi-Fi direct:
Enable Wi-Fi. In the Wi-Fi settings screen, touch > Wi-Fi Direct to enable detection. When you receive an incoming file promptly, touch Accept to begin the transfer. The received file will be saved under Files in the Wi-Fi Direct folder by default.
6) Control & Monitor Data Usage
i) Open Settings app.
iii) Tap Data usage to display your data usage for the month.
iv) Tap Mobile data to turn off the data connection.
v) Tap the graph to change the point where you're alerted that
a certain amount of data has been used.
vi) Tap Data saver and turn on the toggle switch to restrict the
data apps can use.
vii) Tap Billing cycle to set the date for when the monthly billing cycle of your mobile plan resets. This way you can track data usage based on your plan.
viii) Tap Mobile data usage to display a visualization of your
data usage and see which apps use the most data.
ix) The Mobile data usage screen displays the current month as
determined by the billing cycle setting. Tap the dates to see previous periods.
x) The Mobile data usage screen also displays a graph of your data use for the billing period and a breakdown of how much data was used by each app; the apps that use the most data are listed first. Tap an app to find out how much data it used and control whether it can use mobile data, WiFi, or both.
7) Get into your phone faster with Smart Lock.
i) Select Settings.
ii) Select Lock screen and security.
iii) Select Secure lock settings. Note: if this option is not there, you will need to set a screen lock.
iv) Select Smart Lock.
v) A list will now appear displaying the Smart Lock options. See step 3 for how to use the Smart Lock options.
Smart Lock comes with including these settings:-
Trusted devices
Trusted places
Trusted voice
On-body detection
8) Speed Up Animations for a Faster Feel
The display animations between Android apps take up more time than you realize, so if you want to make your phone feel faster, tweaking the animation speed is a great way to do it.
First, you’ll need to enable Developer Options. To do this, jump into the Settings menu, scroll down to About Phone, and then tap the build number seven times. Boom—you’re a developer!
A new menu titled “Developer Options” shows up in the root System menu after you enable developer options. Head in there, and then scroll down to the “Drawing” section. Speed up the Window Animation Scale, Transition Animation Scale, and Animator duration scale. I recommend switching them to .5x, which will effectively double the animation speed. You could completely remove them, but that makes everything feel choppy and abrupt. It’s not generally recommended.
9) One-Handed Mode in Gboard
If you’re a user of Google’s Gboard, you can make it easier to type with one hand by switching to one-handed mode. To do this, long-press the comma key, and then slide over to little icon that looks like a hand holding a box.
The keyboard immediately gets smaller and shifts to one side. To move it to the other side, use the arrow button. To go back to a full-size keyboard, tap the button that looks like a fullscreen icon.
10) Focus Mode
Focus Mode is a new part of the Digital Wellbeing section on Android 10. Focus Mode allows you to select apps you use often, or that you know are huge distractions for you, and make them inaccessible to Focus Mode is turned off.





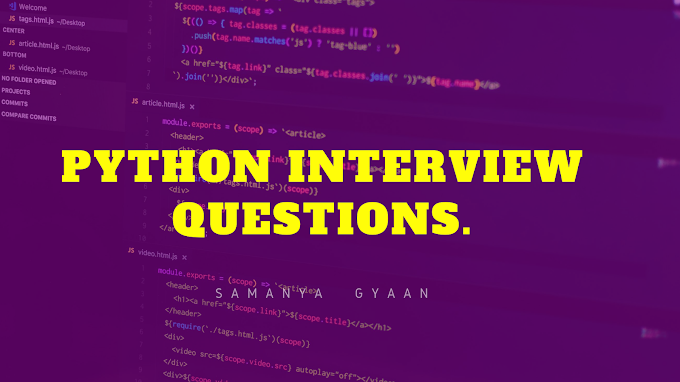

0 Comments
Please do not enter any scam link in the comment box.