How to Shut Down Your Windows 10 PC Using Command Prompt
It is very easy to shut down any another pc using Command prompt.
- To access the command prompt window from Windows 8 or 10:
1) Go to the Start menu
OR
Open Run by pressing Win + R
2) Type cmd and open as Admin
3) Press Enter
4) From an open command prompt window:
5) Type shutdown, followed by the option you wish
to execute.
6) Type "shutdown /s" to Shutdown your computer;
7) Type "shutdown /r "to Restart your Windows PC;
8) Type shutdown /l" to Log off your computer
9) Type "shutdown /a"to Abort the shutdown process before the timeout;
10) Type shutdown to know more choices in system shutdown process. The computer will execute your desired task.
- List of Command Prompt Shutdown Switches and Parameters
| Switch and Parameter | Description |
| /? | Display help. |
| /i | Display the graphical user interface (GUI). |
| /l | Log off. This cannot be used with /m or /d options. |
| /s | Shutdown the computer. |
| /sg | Shutdown the computer. On the next boot, if Automatic Restart Sign-On is enabled, automatically sign in and lock the last interactive user. After sign in, restart any registered applications. |
| /r | Full shutdown and restart the computer. |
| /g | Full shutdown and restart the computer. After the system is rebooted, if Automatic Restart Sign-On is enabled, automatically sign in and lock the last interactive user. After sign in, restart any registered applications. |
| /a | Abort a system shutdown. This can only be used during the time-out period. Combine with /fw to clear any pending boots to the firmware. |
| /p | Turn off the local computer with no time-out or warning. It can be used with /d and /f options. |
| /h | Hibernate the local computer. It can be used with the /f option. |
| /hybrid | Performs a shutdown of the computer and prepares it for a fast startup. Must be used with /s option. |
| /fw | Combine with a shutdown option to cause the next boot to go to the firmware user interface. |
| /e | Document the reason for an unexpected shutdown of a computer. |
| /o | Go to the advanced boot options menu and restart the computer. Must be used with /r option. |
| /m \\computer | Specify the target computer |
| /t xxx | Set the time-out period before shutdown to xxx seconds. The valid range is 0-315360000 (10 years), with a default of 30. If the time-out period is greater than 0, the /f parameter is implied. |
| /c “comment” | Comment on the reason for the restart or shutdown. A maximum of 512 characters allowed. |
| /f | Force running applications to close without forewarning users. The /f parameter is implied when a value greater than 0 is specified for the /t parameter. |
| /d [p|u]xx:yy | Provide the reason for the restart or shutdown. p indicates that the restart or shutdown is planned. u indicates that the reason is user-defined. xx is the major reason number (positive integer less than 256). yy is the minor reason number (positive integer less than 65536). |
- Shut Down Your "Windows 10 PC Using Command Prompt" "2020"
1) Go to the Start menu
2) Open Run by pressing Win + R
3) Type cmd and open as Admin
4) Press Enter
5) From an open command prompt window:
6) Type "shutdown -i"
7) In the dialouge box
Pr 8) Press Add to add computers by entering pc names and their IP Address
ds 9) In dialouge box, you can choose what do you want computers to do like, Restart, Shutdown....
10) Also you can choose planned or unplanned and give some message to desired computers who have shutting down...









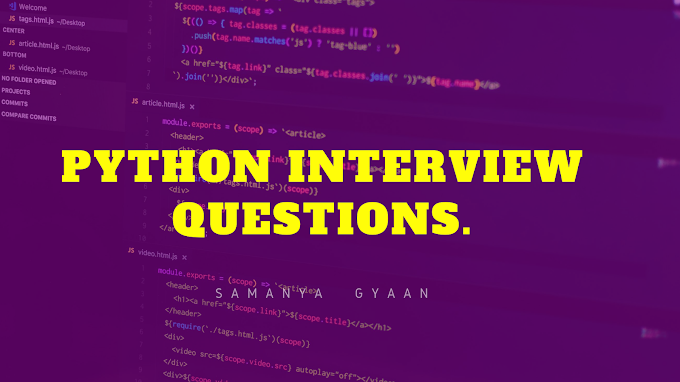

0 Comments
Please do not enter any scam link in the comment box.